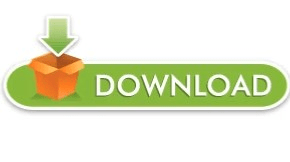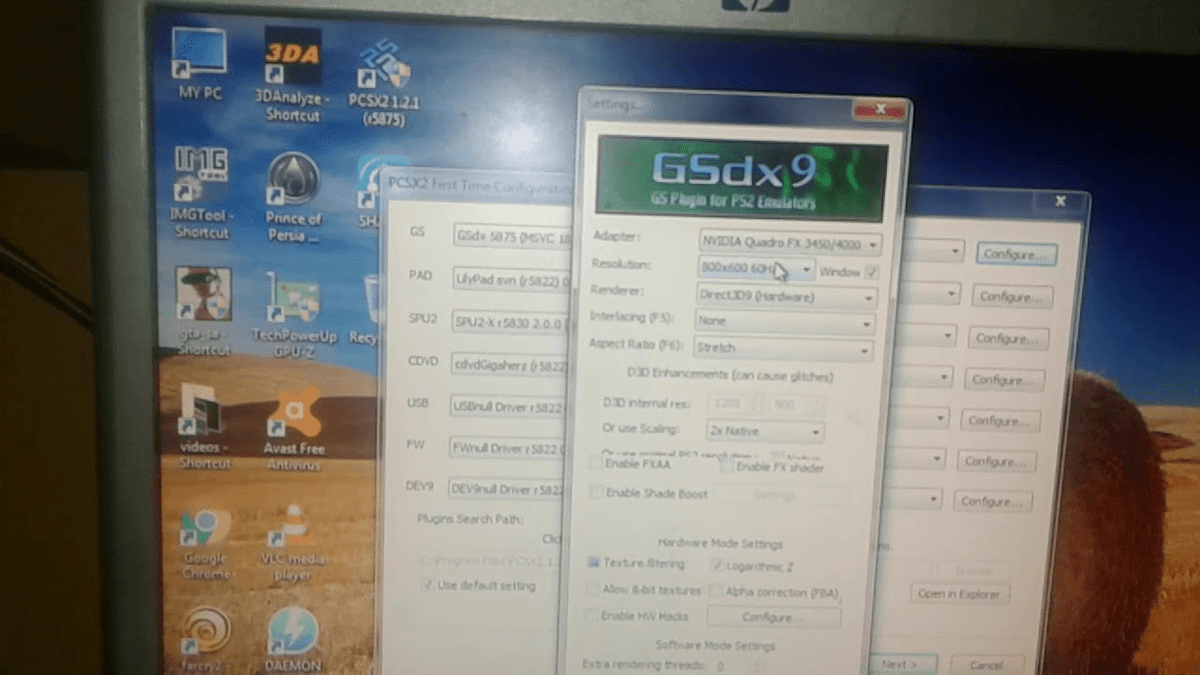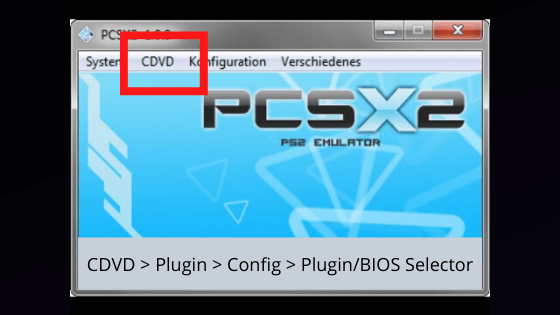In some cases, there may be a single runaway application using 99% CPU that you’ll want to end.
To launch it, press Command+Space to open Spotlight search, type Activity Monitor, and press Enter.Ĭlick the “% CPU” heading to sort by CPU usage and see the running applications and processes using the most CPU. Use the Activity Monitor - sort of like the Task Manager on Windows - to view your running processes and find ones devouring too many resources. RELATED: How to Force Quit Applications on Your Mac When They're Not Responding Some “cleaning” programs - like the Mac version of CCleaner - can remove temporary files and free up space, but they won’t make your Mac perform faster. Stay away from programs that promise to “optimize” your Mac and make it run faster.
As with a Windows PC, there are many reasons a Mac might be slow. If your Mac seems to be running slower than it should, the variety of tips here should help you identify and fix the problem.